The college uses the latest technology available to manage and control BYOD (Bring You Own Device), now making it possible to ‘On-board’ devices even before a student turns up for school and allowing us on certain devices to ‘Advertise’ Software and Apps; or to have them available for selection onto a students device.
The new technology is called
BYOxLink and it allows students to connect to the Department of Educations (DoE) BYO Portal. The BYO Portal also handles the licensing of Microsoft Suite products like Office 2016\2019 and other integrated products including OneDrive and OneNote. Software and Apps used by specific year levels can also be ‘Pushed’ to the 'Company Portal' (an app you install when 'On-boarding') that delivers these Apps and has important account information for your student(s).
These advancements make managing BYOD devices easy and allow resources to be accessed faster when students first arrive.

Which devices can I use for BYO?
Most devices will be compatible for use as a BYO device, a few precautions should be followed to ensure that your student gets the best possible experience. Using the information on the College BYOD page, you can easily see if an Apple iPad for Year 4 - Yera 9 students or laptop for Year 10 - 12 students (Windows or Apple OSx) you already have at home will work.
(Android Tablets and Chromebooks are NOT SUPPORTED)
When buying a new device, keep in mind the age of the student and the subjects they are studying. As of 2024, it is recommended that Year 4 to Year 9 students consider choosing Apple iPads as their BYO Device of choice and Year 10 - 12 students chose a hybrid model with laptop or ipad, in order to achieve the most compatibility with the curriculum, both next year, and moving forward as they progress to future years.
iPad
For the majority of classwork a student will do, an Apple iPad will be your go to device. These compact computers feature touch screens, long battery life, a variety of cases for everyones taste and with applications for every phase of learning an iPad will become your students best classroom companion.
Operating System version:
| Apple iOS 16.0 and later, or
Apple iPadOS 16.0 and later
|
Specifications:
|
|
Storage:
| 64Gb or above
|
Screen size
| 10" + screen
|
Battery life
| 6-7 hrs (Full day of class work)
*Devices should be brought to school fully charged. Charging facilities are not available for student use. |
Accessories
| Protective Case - Preferably one that offers protection to the device. |
Laptops
Prior to the boom of iPads, laptops were the classroom 'go to' and they still are for students undertaking subjects with higher demands like Computer Aided Design (CAD), specialised Visual Arts and programming-based ICT subjects. (Year 10 - 12 Students only)
Operating System version
| Windows 11 & Windows 10
| macOS 11.15 and later
|
Specifications
|
|
Memory (RAM)
| 8Gb and above
|
Storage (HDD)
| 256Gb (Solid State Drive preferable) and above |
Processor (CPU)
| Intel processor up to 4.1Ghz\ i5 \ or similar speed AMD |
Screen size
| 11.6 > 13" screen with Built-in Webcam |
Battery life
| 6-7 hrs (Full day of class work)
*Devices should be brought to school fully charged. Charging facilities are not available for student use. |
Accessories
| Case\Bag - Preferably one that offers protection to the device inside
|
Please do not buy Microsoft Office for your students device. It is provided free to students and can be installed on Windows and Apple devices. For more information, please see the Productivity Software section below. |
How to connect to the BYOD network?
For this to occur as quickly and as simply as possible, a number of Video and PDF guides have been developed for students and parent\guardians to follow at home (see below). Students who require additional support in switching over to the new BYOxLink are encouraged to visit the respective IT areas of their campuses, please see below "Things to do before bringing the BYO Device to school".
On-boarding @ Home (Preferred method)
Microsoft Windows (10 - 12 students only)

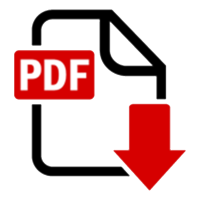
Apple Mac OS 11 (10 - 12 students only)

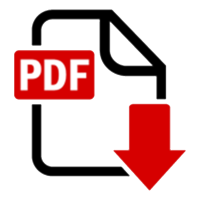
Apple iOS (iPads) 
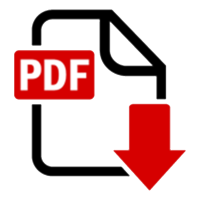
The BYOD Responsible Use Agreement form is available below and is still required to be completed prior to connection to the scheme. Students who are participating in the scheme and who have not completed a form, will be followed up on and a completed form will need to be submitted.
A signed copy of page 13 of this form is required each year as it is the students agreement to the school to follow the rules set out in the BYOD Charter.
 BYOD Student Charter.pdf
BYOD Student Charter.pdf
On-boarding @ School (alternate method)*
Students who wish to connect their devices at school or who are unable to do so at home, can come and see ICT staff according to the times below or can visit the new Student homepage 'Student Hub' at https://qedu.sharepoint.com/sites/2324/StudentHub for the same information.
P - 9 Campus - IT Window
Before and after school, and breaks when permitted.
Prep - Year 3
Parents advise your classroom teacher that the device needs to be connected to BYOxLink. The teacher will then notify IT who will attend the classroom to assist. Please make sure that the 'Passcode' to unlock the device is provided with the device and that it is fully charged; otherwise IT staff may have to contact you to confirm these or may have to schedule an appointment to connect the device when your present.
10 - 12 Campus - Pathways Library
Before and after school, and breaks when permitted or,
Pathways Library near photocopiers at 1:00pm daily
If students require assistance in connecting their device, please make sure that they come to school with the following done; so that teachers and IT staff can assist them correctly.
Things to do before bringing the BYO device to school
Before a BYOD device is 'On-boarded' (Connected to the College's network) using the 'Alternate Method' it is important that the device is in a state that allows it to be connected with the least amount of issues.
The following is required as a bare minimum in order for the device to be connected:
All devices
Windows & Apple OSx devices (Laptops) (10 - 12 students only)
iPad
Updated to the latest iOS (iOS13.0+)
Not restricted - able to be connected to join networks
Please ensure that the 'InTune - Company Portal' app is installed prior to the device being brought to school
Once the above has been done for your students device type, it can be brought along to any of the Colleges on-boarding sessions, and our Colleges helpful IT staff will assist your student in getting their device connected and working seamlessly between school and home.
Productivity Software
Windows 10 Education edition - Free for Students
Students have access to download a copy of 'Windows 10 Education edition' for free using the link below. Students will need to use their school email address to do so.
Microsoft Office
Microsoft Office is available free for students. For more information and instructions on how to install the software please visit
The learning place page.
Mobile Devices
Students utilising an iPad (Apple - iOS) are required to ensure that their device has had the Microsoft Productivity suite apps installed for their device; as iPads are considered 'complimentary devices'. The Microsoft Productivity suite apps are available for free from each devices 'App Store'.